If you want the best tool for creating a blog or an online store, Hostinger Website Builder is the answer. This site builder is one of the most user-friendly tools for beginners, allowing you to create a website with no coding or design experience. It operates on the point-and-click or drag-and-drop model. This allows you to design your site at the What You See Is What You Get (WYSIWYG) level, without getting too technical.
Hostinger Website Builder’s SEO-ready platform makes it ideal for creating responsive sites that will rank highly in search engines. Do you want to build an online store? It has a variety of website templates to set up.
Table of Contents
We could go on and on about what it can do, but that is not the point of this article; instead, please see our Hostinger Website Builder review for more information. Now, let’s look at how to build a website with Hostinger Website Builder.
How to Create a Site with Hostinger Ai Website Builder
You can create any blog or eCommerce site in minutes with Hostinger Website Builder if you follow this step-by-step tutorial. Let us begin!
Purchase the package and create an account.
When you want to create a site with Hostinger Website Builder, you must first create an account by purchasing the tool. If you have not done so already, simply click the button below:
Visit Hostinger Website Builder
Visit the Hostinger website builder.
Navigate to and click the Hosting link in the top-right menu. Once the submenu appears, select the Website Builder link.
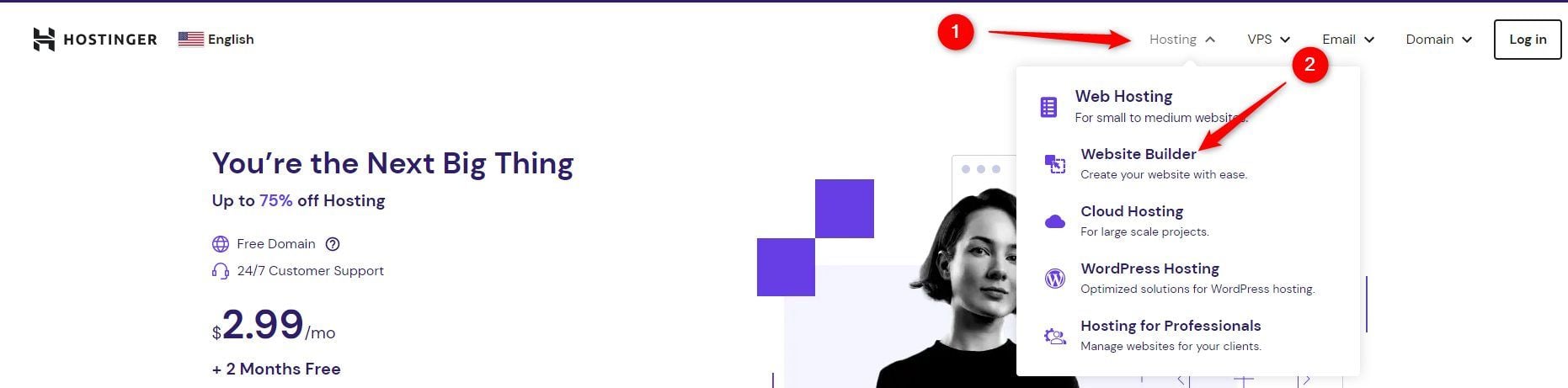
- Click the Add to Cart button for the Website Builder & Web Hosting plan.
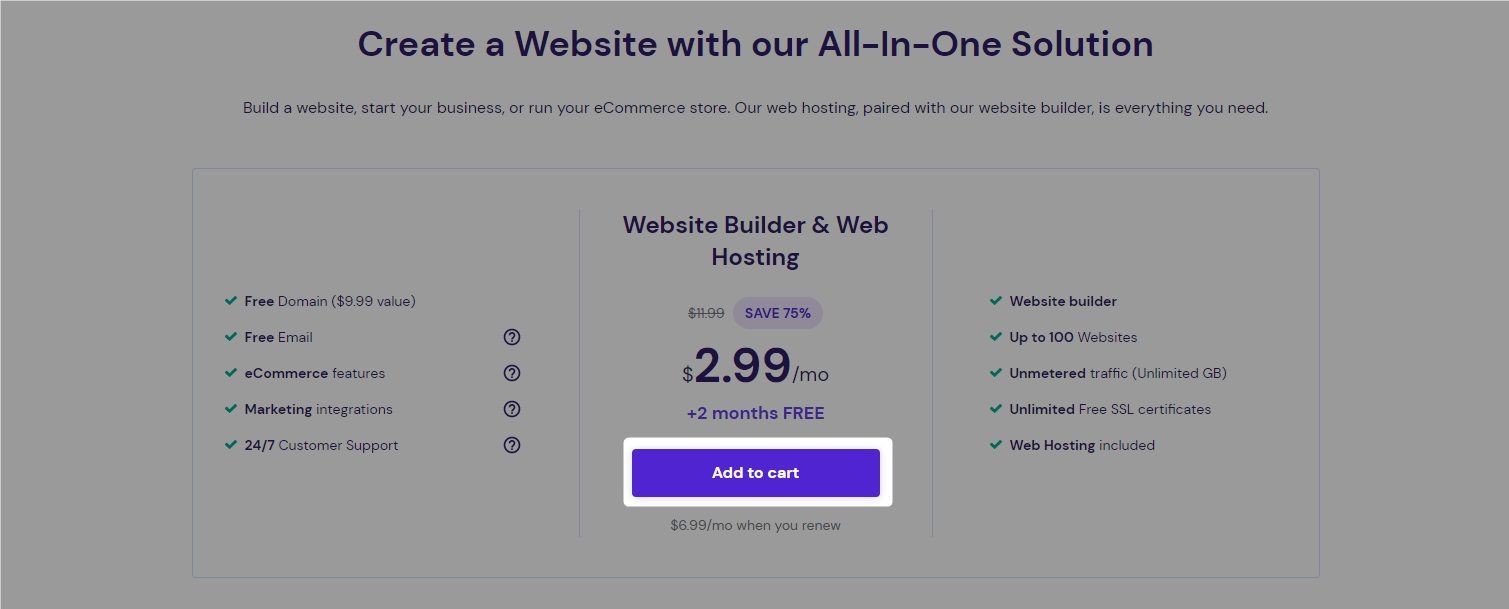
- Select a subscription period by clicking on the card.
- We recommend the 24- or 48-month periods because they provide better discounts.
- That is if you intend to use the tool for an extended period of time, which is perfectly acceptable.
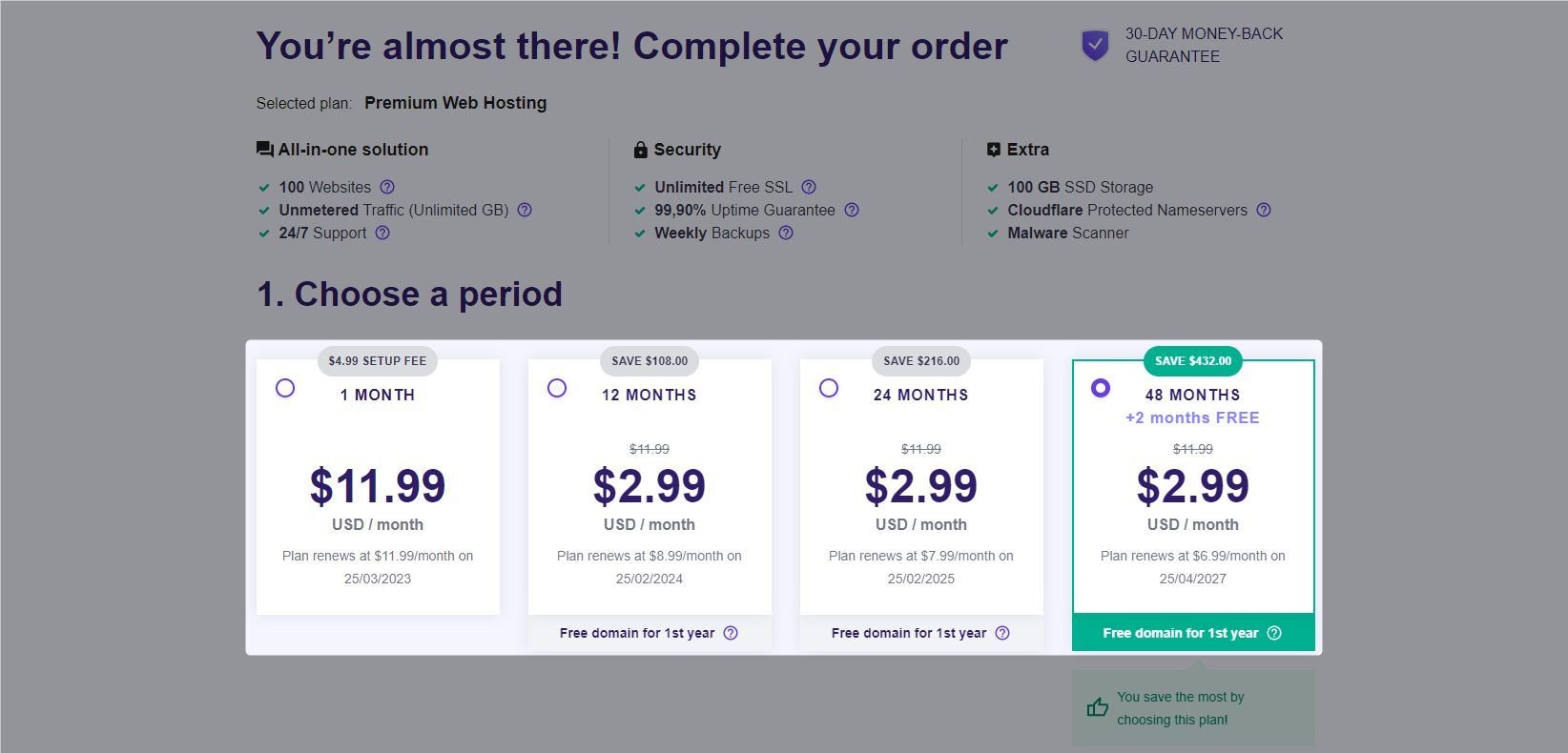
- Scroll down and enter your email address or link to your Facebook or Google account.
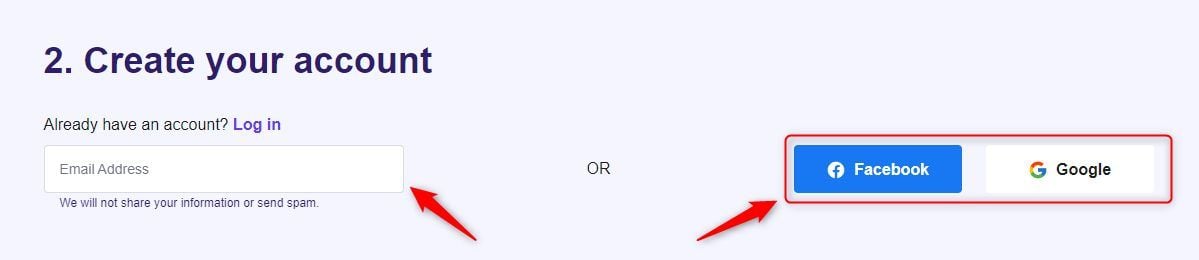
- Click the Have a Coupon Code link.
- Then enter our Hostinger coupon in the box for an additional 10% off. Finally, click the Apply button.
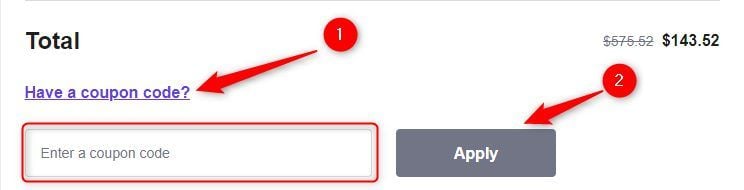
- Then select your payment method and enter your address and information.
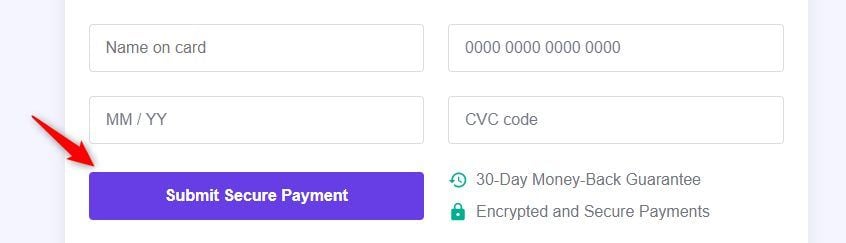
- Finally, click the Submit Secure Payment button
- Set your password on the next page and log in to your account.
Create a website with Hostinger
ALSO READ: Mastering GSC: Adding WordPress Site to Google Search Console 2024
Create a website with Hostinger.
Add your domain.
The next step in building a site with Hostinger Website Builder is to add your domain.

- On your hPanel dashboard, find and click the Websites link.
- Now, select the Create or migrate a website box.
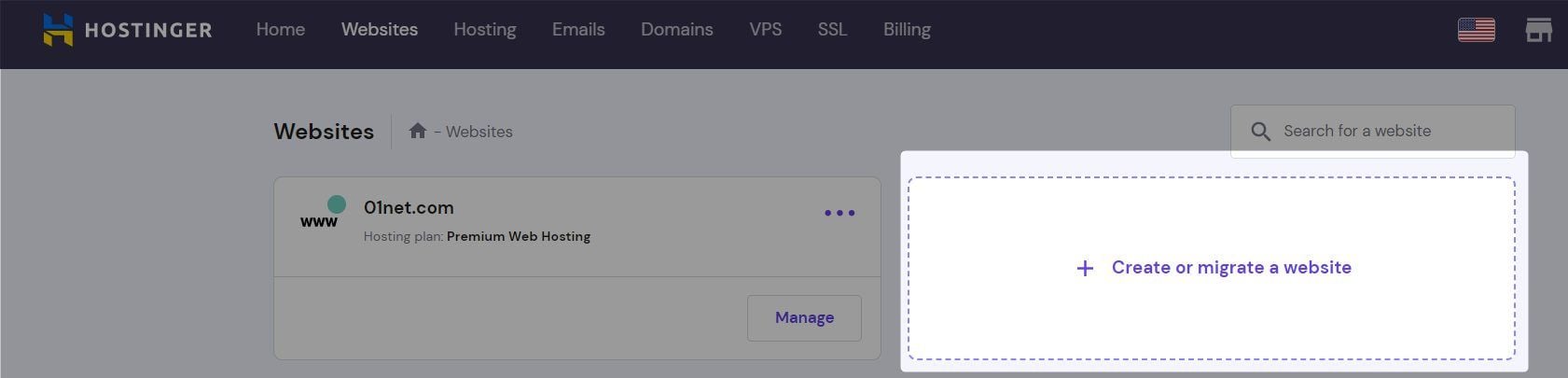
- Click the SELECT button in the Create a new website box.
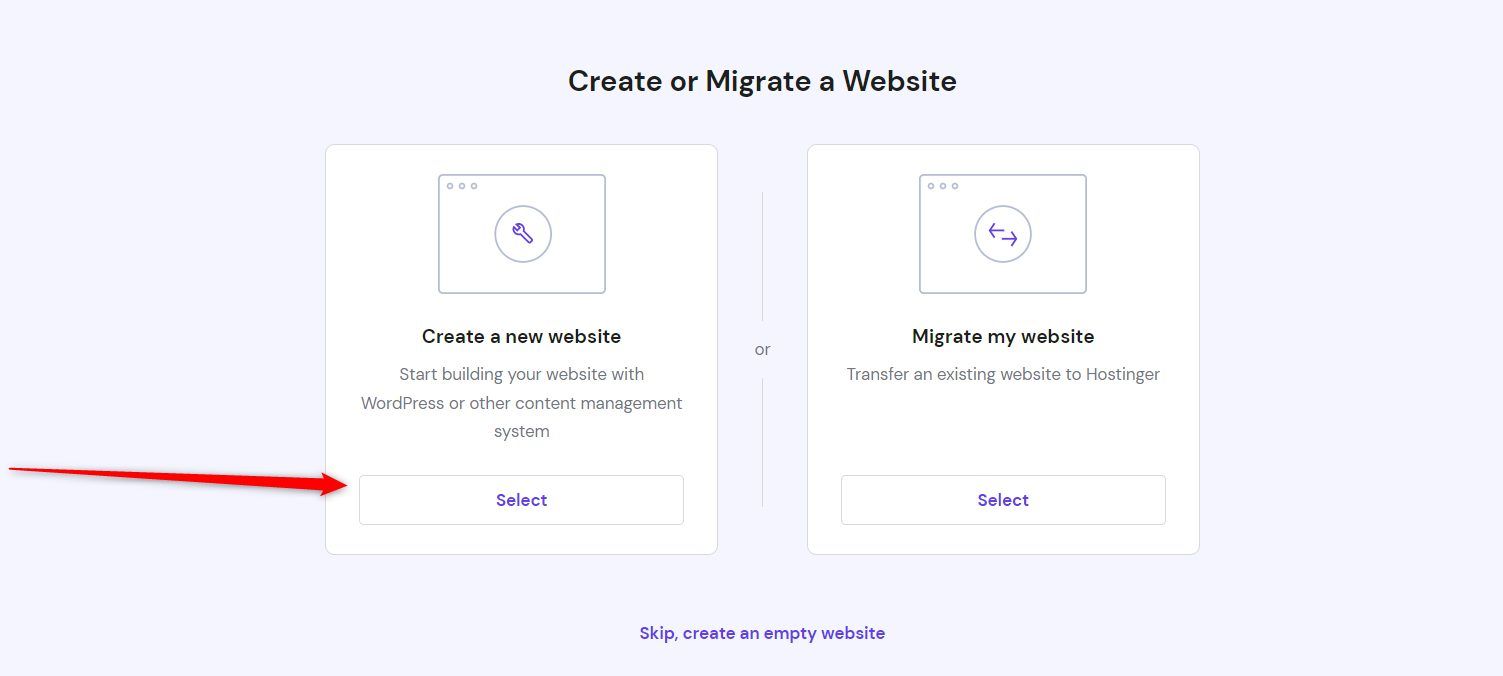
- Click the SELECT button on the Hostinger Website Builder tab.
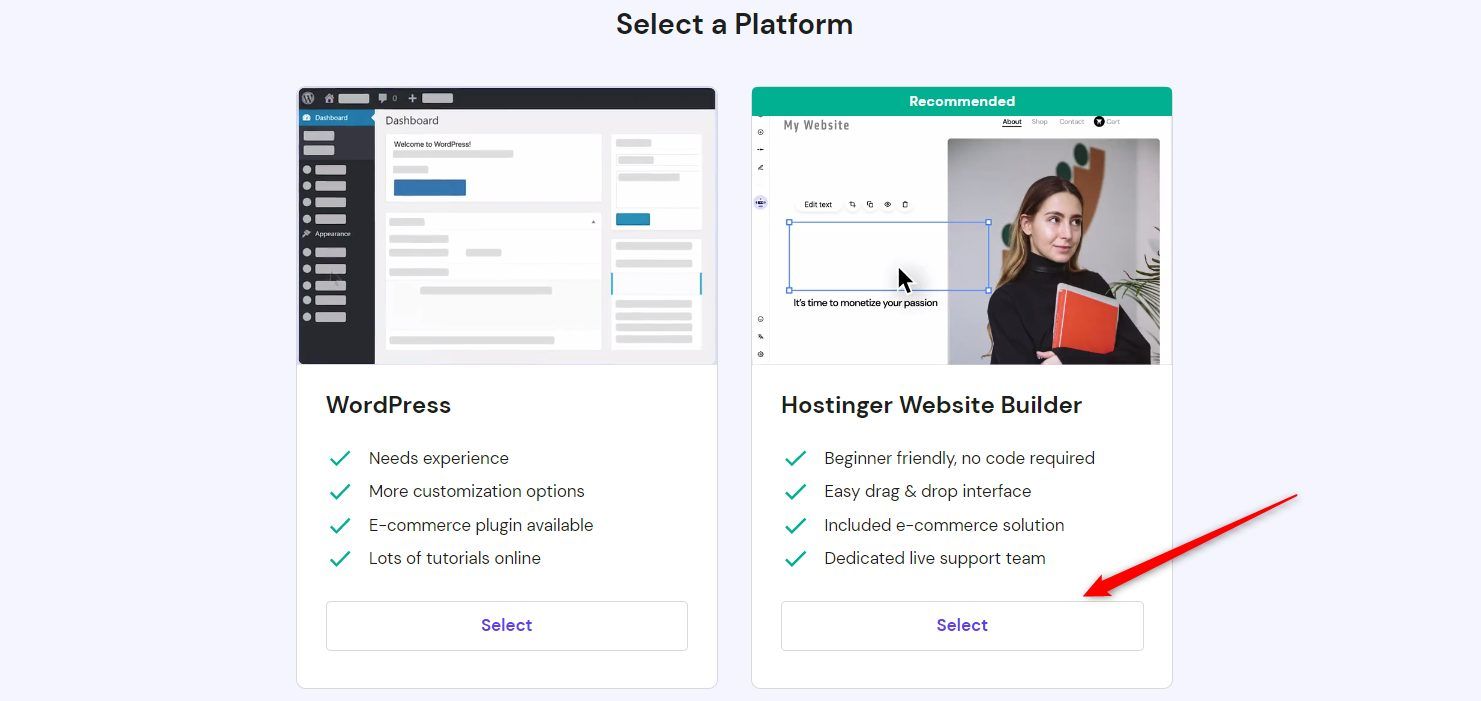
- If you don’t already have a domain, click the SELECT button in the Claim a Free Domain box. Because, yes, creating a site with Hostinger Website Builder entitles you to a free domain name for one year.
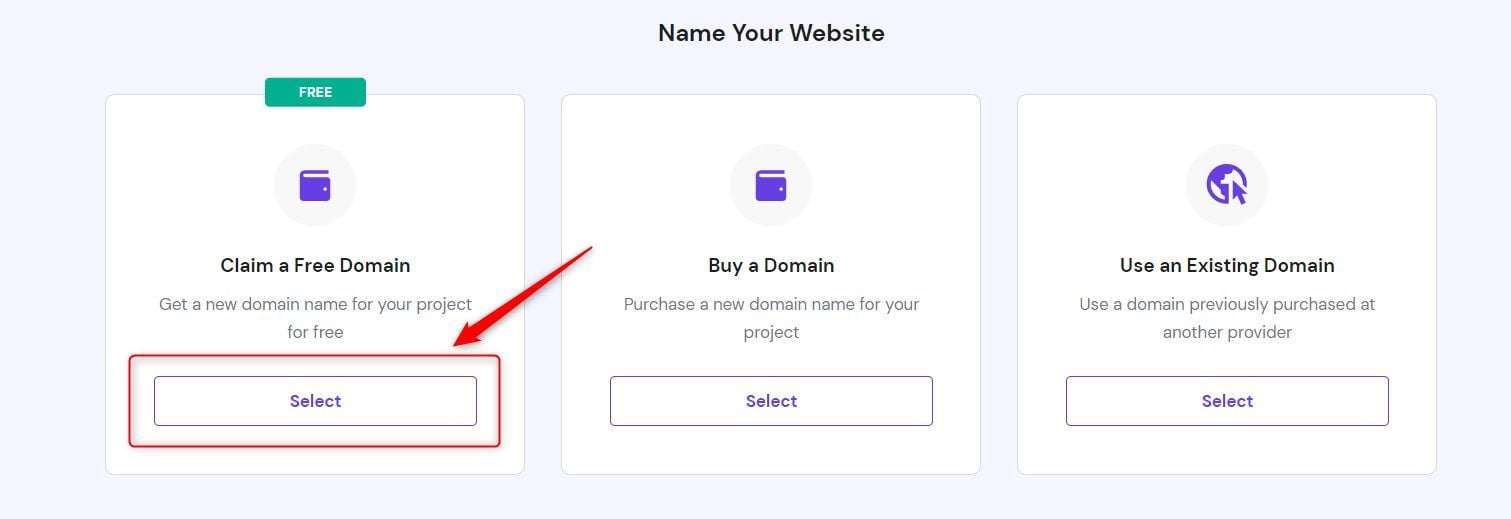
- Enter your preferred domain name into the large text box.
- Then, click the mini box beside it to select an extension from the drop-down menu.
- Then click the Search button. If the domain is unavailable, you must repeat this step to continue.
- If it is available, as illustrated below, click the Continue button. To complete the claim, follow the instructions on screen.

- If you already have a domain, use the SELECT button in the Use an Existing Domain box instead.
- Enter the domain name you wish to use with Hostinger Website Builder to create your site in the box below.
- Then, click the Continue button.
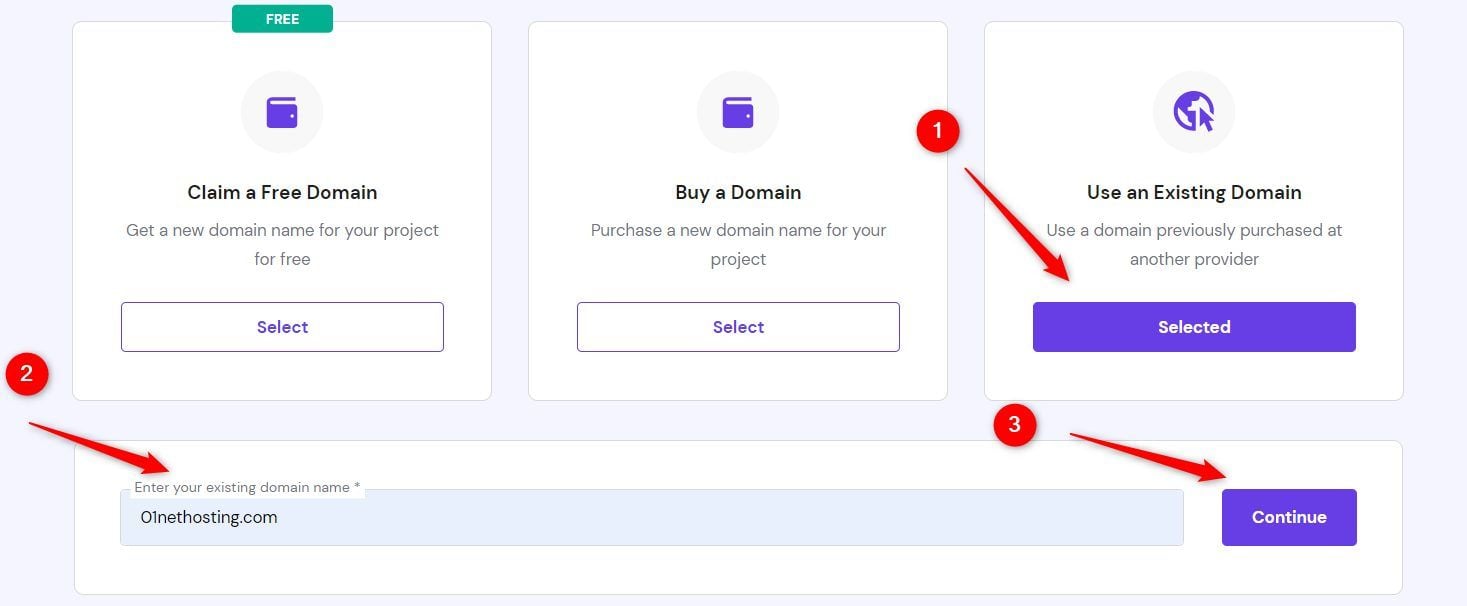
Choose a template or create your own using Hostinger AI website builder.
This is the next stage in creating your blog or store with Hostinger Website Builder. There are two ways to approach this one. You can utilize either the AI or the existing templates. Let’s see how to approach both.
Creating A Template With Hostinger’s AI Website Builder
Using AI to design a site with Hostinger Website Builder provides more customizable templates.
Create your site with Hostinger Website Builder
CREATE YOUR SITE WITH THE HOSTINGER WEBSITE BUILDER.
- Scroll down until you find the purple part. Click the “TRY AI WEBSITE BUILDER” button. Please allow a few seconds for the next page to load.

- Now enter your brand name in the designated space. Click the box next to the Website Type area and enter your business type. If you discover it, click on it or select the closest option from the list of options.
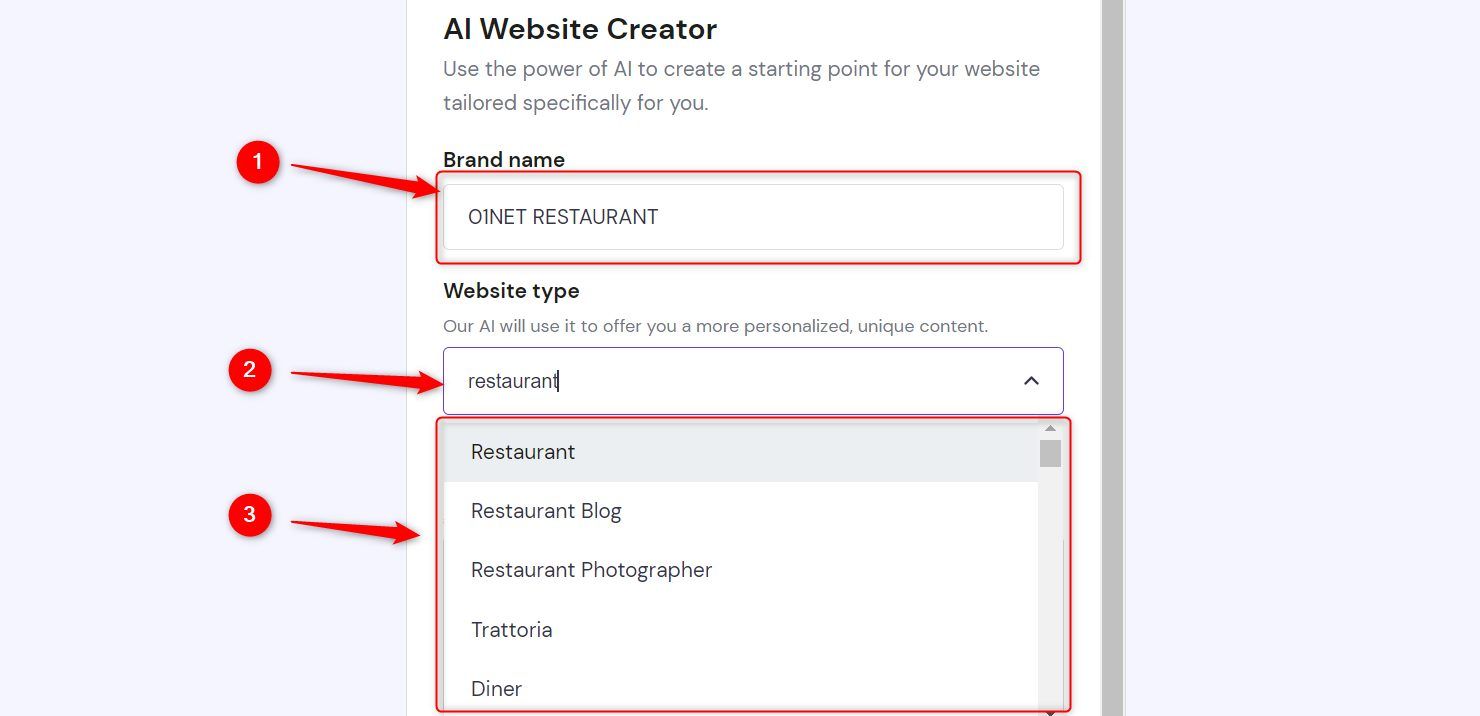
- Then, fill out the Business description box with details about the site you want to establish so that the AI can produce the best results. Make sure you include enough relevant information and that the tabs below the box turn green. Next, click the Create a website button.
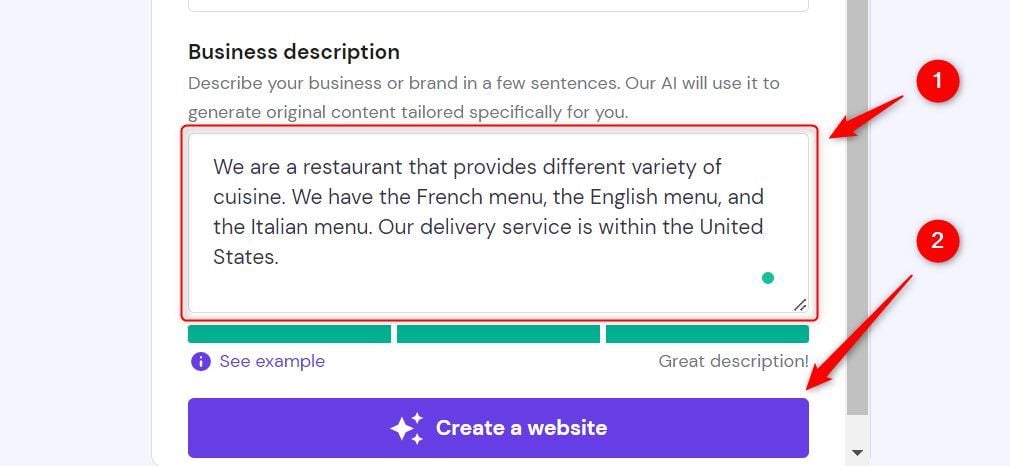
- Hostinger Website Builder will generate templates and pages for you.
- To switch between the templates, use the floating buttons at the bottom of the screen, numbered 1, 2, and 3. To add more pages, select the Pages button. Then, click the plus sign beside the page you want to add.
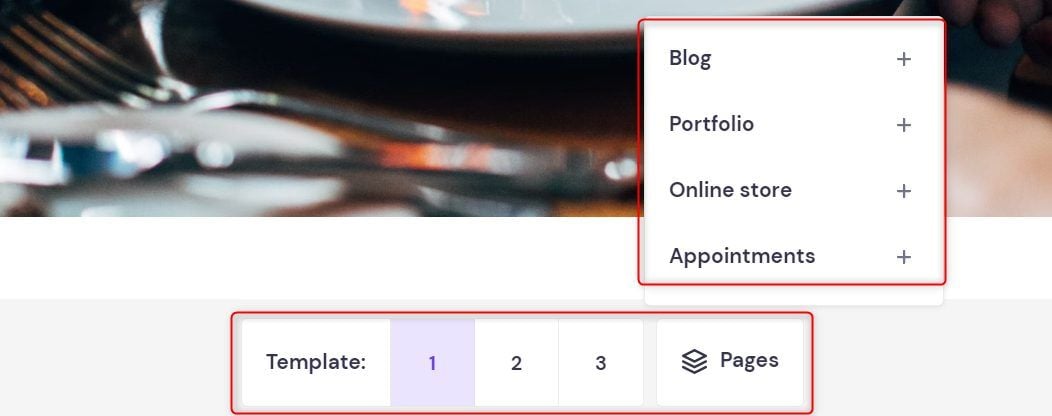
- Navigate to the top-right corner and select the link to the pages you created to see if you like them.

- If everything looks good, click the Continue to Editor button. Otherwise, select the Try Again button to create new templates.

- If you’d rather use a template, click the Back button.

Choosing a Template
If you are dissatisfied with the AI results, you should use this method to build your site with Hostinger Website Builder instead.
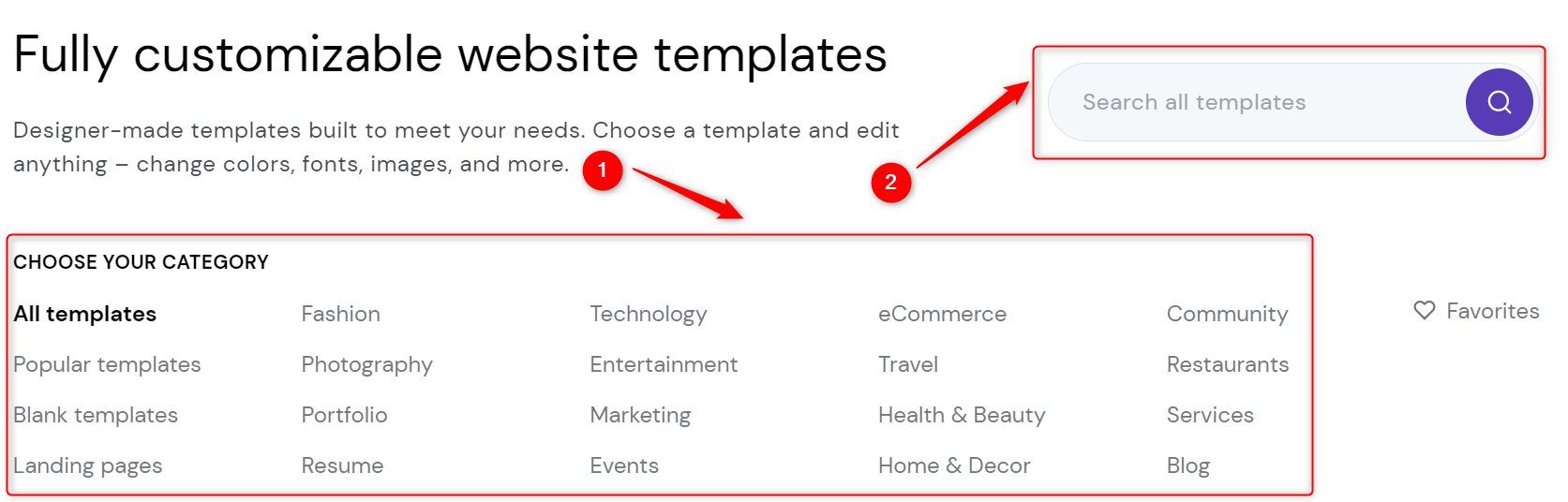
- Select your business category to filter the results and display the best templates. If you know the name of the template you want and it is available on Hostinger, enter it in the text box.
- Now scroll down and select a template. Hover your mouse over the one you want and click the PREVIEW button.
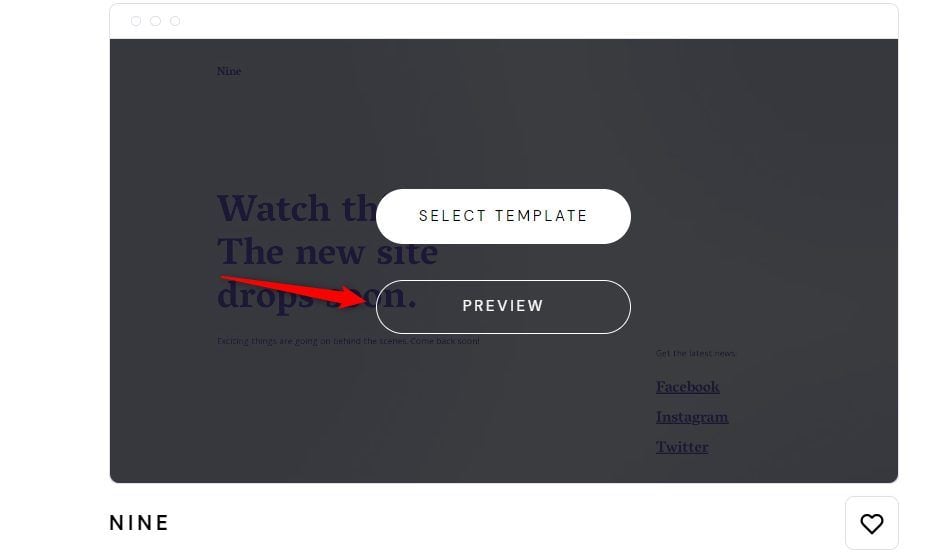
- Click on the various screen sizes from the icons to see how the pages look and how responsive they are on different devices.

- If you do not like the template, click the All templates link to select another one.

- Click the START BUILDING button to launch the editor and continue building a website with Hostinger Website Builder.

Can I use Hostinger Website Builder to create both blogs and online stores?
Yes, Hostinger Website Builder is versatile and allows you to create both blogs and online stores effortlessly. Its intuitive interface and drag-and-drop functionality make it suitable for various types of websites.
Are there any limitations to the customization options available with Hostinger Website Builder?
While Hostinger Website Builder offers a wide range of customization options, there may be some limitations compared to more advanced website development platforms. However, for most users, the available customization features are sufficient to create professional-looking websites.
Is Hostinger Website Builder SEO-friendly?
Yes, Hostinger Website Builder is SEO-ready, meaning it is designed to help your website perform well in search engine rankings. It offers features such as customizable meta tags, clean HTML markup, and mobile responsiveness, all of which contribute to better SEO performance.
Can I use my own domain with Hostinger Website Builder?
Yes, you can use your own domain with Hostinger Website Builder. The platform allows you to either claim a free domain name for one year or use an existing domain that you already own.
Does Hostinger Website Builder offer customer support?
Yes, Hostinger provides customer support for its Website Builder users. You can access support through various channels such as live chat, email, and knowledge base articles.
Conclusion
Hostinger Website Builder is an excellent choice for individuals and businesses that want to create a website quickly and easily. It comes with a user-friendly interface, customizable templates, and SEO-friendly features, so you can create a professional-looking website or online store without knowing how to code. Whether you’re a beginner or an experienced user, Hostinger Website Builder provides the tools and support you need to create a successful online presence.



